環境
- Windows10
参考
下記リンクを参考にした。
事前確認
次の要件を満たしているか確認。
Windows10 ビルド確認
Windowsメニュー>設定>システム>詳細情報

OSビルドが要件を満たしていないので、Windowsアップデートする必要がある。
でもWindowsアプデなんてサポート終了している今できるのか?
と思ったけど、「Windows Update」ページで「ダウンロードする」みたいなのがあったので、それをクリックしたら2,3時間かかったけどアップデートできた!
(残念ながらスクショは取れなかったごめん)
アプデ後がこれ
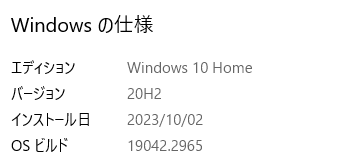
18917 以降になっていることを確認
Windows Insider Program の確認
なんだそれ?と調べたらこれが出てきた
富士通Q&A - Windows Insider Programについて教えてください。 - FMVサポート : 富士通パソコン
「開発中の機能など、一般提供前のWindowsを無料で試すことができるプログラム」のことらしい。
ほーん。
まあ確認していきましょう。
Windowsメニュー>設定>更新とセキュリティ>Windows Insider Program
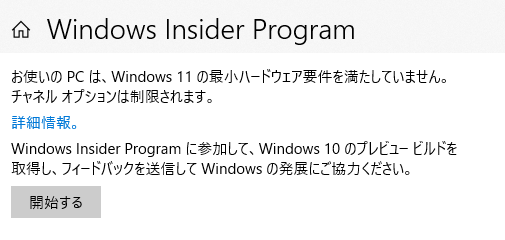
なんかこんな感じのが出た。
「開始する」をクリックしてみる。
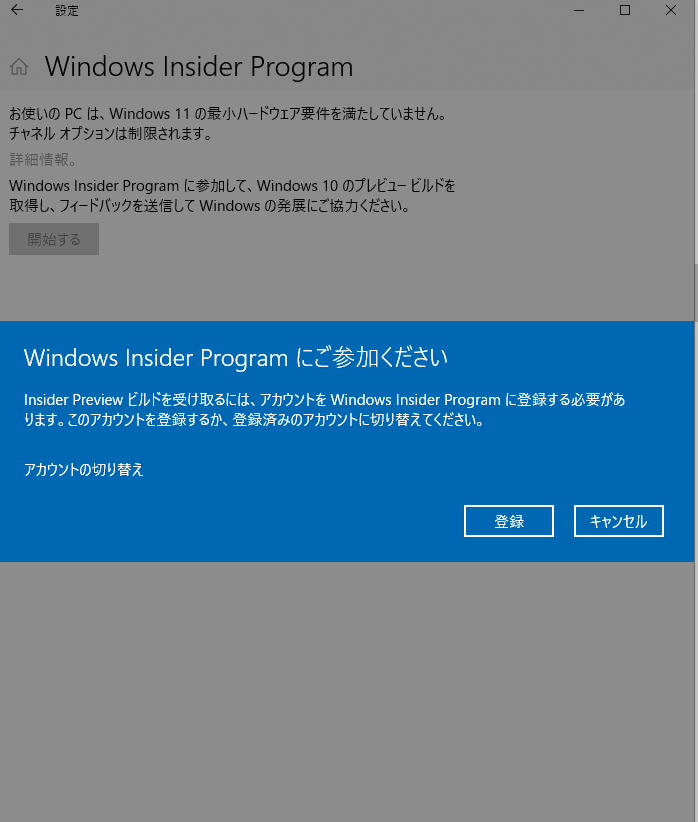
「登録」をクリック
出てくる文言を同意、新規登録を押したらなんかできた。

これで終わりだと思ったら違う?
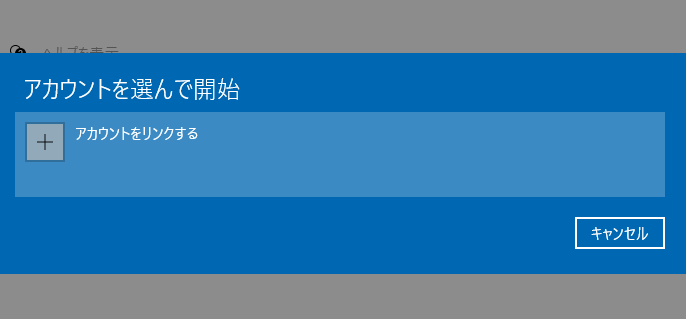
アカウントを選んだらいい?
ってしたら同じ工程が出てきたぞ。
アカウント二つあるからアレだったのかな?
読み込み終わったらまた再起動。
起動後なんか出来てる気がするのでOK!
WSL の確認
C:\WINDOWS\system32>wsl -l Linux 用 Windows サブシステム ディストリビューション: Legacy (既定) C:\WINDOWS\system32>wsl -l -v NAME STATE VERSION * Legacy Stopped 1
WSLのバージョンが「1」であることを一応確認。
WSL2の導入
インストール時、ディストリビューションを指定しなきゃいけないらしい。
指定できるですディストリビューションは、「wsl -l -o」で確認できる。

Ubuntu22.04 をインストールしようと思うので、下記コマンドを実行
>wsl --install -d Ubuntu-22.04 インストール中: Ubuntu 22.04 LTS Ubuntu 22.04 LTS はインストールされました。 Ubuntu 22.04 LTS を起動しています...
インストール出来たら、Ubuntuのウィンドウが出てくるので、そこで「ユーザー名とパスワード」を新規設定したら完了!
WSL の確認
VERSION が「2」になってたら終わり!
なんだけど……
C:\WINDOWS\system32>wsl -l -v NAME STATE VERSION * Legacy Stopped 1 Ubuntu-22.04 Running 1
あれ……
変わってないね……
C:\WINDOWS\system32>wsl --set-version Ubuntu-22.04 2 変換中です。この処理には数分かかることがあります... WSL 2 との主な違いについては、https://aka.ms/wsl2 を参照してください Windows の仮想マシン プラットフォーム機能を有効にして、BIOS で仮想化が有効になっていることを確認してください。 詳細については、https://aka.ms/wsl2-install を参照してください
WSL2 への返還をしようとしたらエラーが出た
仮想化を有効にしなきゃいけないらしい
BIOSを見てみたけどそんな項目見当たらなかった……
無理なのか~!?
って思ったら、参考記事にこれがあった
PowerShellで以下コマンドを実行
dism.exe /online /enable-feature /featurename:Microsoft-Windows-Subsystem-Linux /all /norestart dism.exe /online /enable-feature /featurename:VirtualMachinePlatform /all /norestart
上のコマンドがWSLの有効化
下のコマンドが仮想マシンプラットフォームの有効化
らしい
上記実行後、PC再起動する
PCが起動したらコマンドプロンプトで下記実行
>wsl --set-version Ubuntu-22.04 2
そして確認
>wsl -l -v NAME STATE VERSION * Ubuntu-22.04 Stopped 2
WSL2 に変わってる!
まとめ
記事はちゃんと読もう
ちゃんとその通りにしてみよう
を胸に刻みました